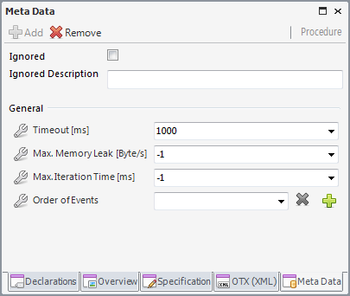OtfMetaDataWindow
Introduction
|
The OTX standard allows to save the meta-data within the OTX documents which allows tools to store additional, mainly tool-specific data. The meta-data can be used by almost OTX elements which are inherited from the OTX NamedAndSpecified type such as the OTX, Procedure and Node types etc. The OTF saves a brief information of the emotive in the OTX documents created with the OTF. The OTF also allows users to save the meta-data of their own company information and the modification version with the AdminData manager. The administration (versioning) data will be saved in the document (OTX) level with the supported formats (click here for more information). Besides saving meta-data with the supported formats, the OTF supports to edit and apply your own meta-data with the customized formats with the Meta Data tool window. This requires your meta-data layout file, see next section for adding meta-data layout file. The Meta Data is a tool window, so it can be docked, floating, opened, closed, resized or set to auto hide. When starting the OTF the first time, the Meta Data window is already opened and docked on the right of the OTX (XML) window under the Solution Explorer. You can open or close it via the "Meta Data window" button (" |
|
Instructions for using Meta Data window
To use the Meta Data tool window, you must first add your meta-data layout file by opening the "General" tab of the Project Settings and clicking on the "Browse" button in the section related to the meta-data. It will open a window to browse for a meta-data layout file (*.xml), you need to go the the location of the file, select it and click on the OK button. The layout file can be referred with absolute path or can be imported within the project folder. Please note that the referred/imported layout file can only be used within the current project.
After you already import the meta-data layout file, the Meta-Data window will be ready for using. All you need to do is opening (or setting focus on) the Meta-Data tool window and selecting the element you want to add/remove the meta-data.
Please note that this window only supports to edit the meta-data of the OTX Documents, Procedures and the Nodes (*). If you are selecting the other elements, this window will display no data. Also, the displayed data depends on your layout file, it should contain the meta-data for the OTX Documents, Procedures and the Nodes to be displayed in the tool window when the corresponding node is selected. If the meta-data of any element is not specified in the layout file, then the tool window can not display any data when the corresponding element is selected. You can select an OTX Document node or a Procedure node in the Solution Explorer or an OTX activity node in the Workflow Designer to edit the meta-data in the tool window.
The Meta Data tool window consists of 2 parts. The upper part is the general commands and general meta-data of the OTX Document and Procedure for unit test. The lower part is the customized meta-data from the layout file.
The upper part consist of the fixed controls as followings:
- "Add" button: If the selected element (*) has not had no meta-data yet, this button will be enabled. You can click on this button (or you can make change to any controls of the meta-data) to add the current displayed data to the selected element.
- "Remove" button: If the selected element (*) has already had some meta-data, this button will be enabled. You can click on this button to remove the current displayed data from the selected element.
- "Ignored" check box: If you are making an emotive unit test files, and this test case should be ignored if the result has warnings or errors, then you should tick at this check box (of document level for checker rule test cases and of procedure level for other unit test cases).
- "Ignored Description" text box: This text box allows you to input the reason message why the test case is ignored, the message will be returned in case the result has warnings or errors (the original text of the warnings or errors will be replaced with the input message in this text box).
The lower part ("General" section) contains all the meta-data from the layout file corresponding to the selected element (*). Here the data may be displayed in text boxes, combo boxes, dropdown lists, check boxes etc. There may be sub "Add" and "Remove" buttons. You can add or remove data as you want. The layout file may has restrictions for the control e.g. a text box only allows to input numeric data and displays error icon if you input a text of wrong data type.