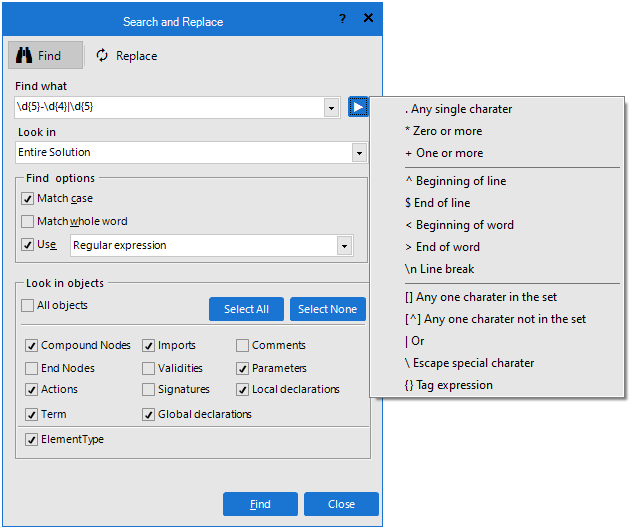In the OTF, you can search for and replace a text in the current procedure, the current document, the current package etc. To bring up the
Search and Replace dialog box, please click on the
Search and Replace button (

) in the
Start tab of the
Ribbon, or you can press
CTRL + F or
F3. Please note that you can open the
Search and Replace dialog box only if a solution is loaded in the
Solution Explorer.
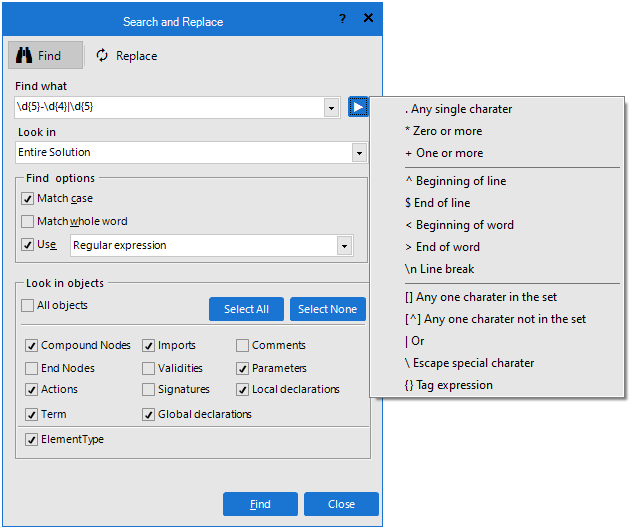
Searching for a text
To search a text, please proceed as follows:
- Enter a piece of text in the "Find what" text box.
- Select the search scope in the "Look in" combo box.
- In the Find options section:
- Tick at the Match case check box if you want to perform a case-sensitive search.
- Check Match whole word check box if you want to find the search text as a standalone word.
- If the search text is a regular expression or a wildcard, check the Use check box and select the corresponding type (After you select the corresponding type, the triangular Expression Builder button at the right of the Find what text box will be enabled, click on the button to view help for building expression).
- You can search the text in all object types by checking the All objects check box. To search in one or several particular object types, uncheck the All objects check box and check the object types you want to search in.
- Click the Find button.
- The results of the search will be displayed in the Search Result tool window, double-click on a result, the corresponding object will be focused.
With all the settings you have set for the search above, you can also move to the tab Replace and use the Find next button. There will be no search results in the Search Result tool window but each element containing the text will be focused sequentially every time the Find next button is clicked.
Replacing a text
To replace a text, you can adjust the settings as you search a text, see above. After setting, enter the text in the Replace with text box. You can replace the specified text in each object by the Replace button, or replace the specified text in all the objects within the search scope by the Replace All button. You can use the Find next button to find and set focus on each object with the specified text and then use the Replace button to replace the text in the expected object.


 ) in the Start tab of the Ribbon, or you can press CTRL + F or F3. Please note that you can open the Search and Replace dialog box only if a solution is loaded in the Solution Explorer.
) in the Start tab of the Ribbon, or you can press CTRL + F or F3. Please note that you can open the Search and Replace dialog box only if a solution is loaded in the Solution Explorer.