 |
Open Test Framework
|
|
 |
Open Test Framework
|
|
The Open Test Framework is equipped with a licensing system. The licensing system is web-based. This means licensing data is located on a web server, the so-called License Portal.
Note: To activate a license an internet connection is recommended but not necessary. Note: Without an activated development license, the OTF can not run!
A license can be activated on a computer any number of times (for example, due to changing of the hard drive) or deactivated (for example, to transfer the license to another computer). If the license is used on more than one desktop, a further development license is necessary, see Terms and conditions for the transfer and maintenance of standard software. There are two license types:
A license is generated by emotive and have to be activated at the target computer. Without a valid activation the OTF cannot be started. The user receives the license code inside the License Portal. The license code consists of the license ID (left part) and the password (right part).
Note. The license ID is public and the password is confidential.
Activate the OTF by the following steps. It is assumed that the OTF is already installed at the target computer, see Installation.
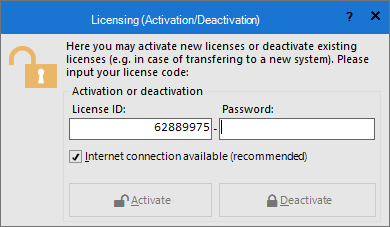
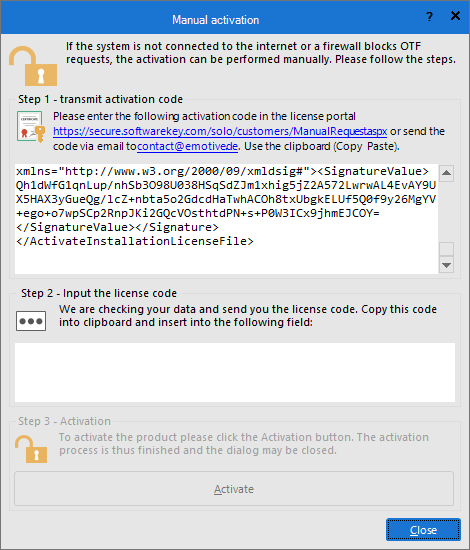
Note: You can manually activate your license via our License Portal.
An activated development license can be deactivated on the target computer. There may be the following reasons for a deactivation:
For the deactivation is license ID and password required. Run with these data, the deactivation in the following steps:
6. Complete deactivation.Note: For the deactivation without internet connection, the check code should be stored carefully! Because without it, the deactivation process can not be completed and thus no reactivation would be possible. If you lose the check code, you may run the deactivation process again to obtain a new check code.
For licensing, some data must be exchanged with the licensing server. Thereby, no relevant data of data privacy is transferred. Hereinafter all transmitted data are described below:
| Data | Source | V | R | A | D | L | Description |
|---|---|---|---|---|---|---|---|
| License code | PC | ○ | ○ | ● | ● | ● | The unique license code identifies the license. It consists of the license ID and a password. |
| Computer ID | PC | ○ | ○ | ● | ● | ● | A neutralized number that uniquely identifies the PC  |
| Session ID | PC | ○ | ○ | ● | ● | A random number | |
| Product ID | PC | ○ | ● | The Product ID identifies the software product unique | |||
| License matrix | Server | ○ | ● | ● | The bit-matrix for activating edition and modules | ||
| Licensee | Server | ○ | ● | ● | The name and surname as well as the company name of customer | ||
| Server time | Server | ○ | ● | ● | The time on the server for uniform time base | ||
| Version number | Server | ○ | ● | ● | The major version number of the product, up to that the license is valid | ||
| Expiration date | Server | ○ | ● | ● | The expiration date |
Legend: V = DeVelopment environment, R = Runtime environment, A = Activation, D = Deactivation, L = License check